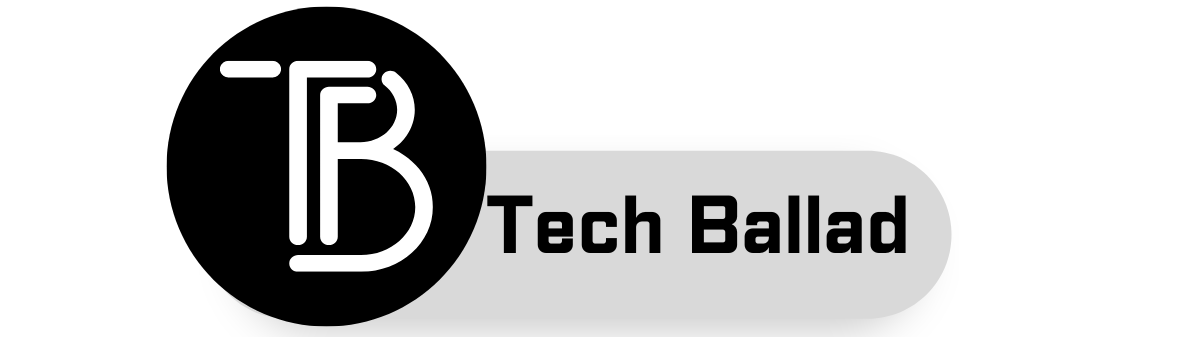Many people are finding it complicated to log in to their Humata AI account. Some have forgotten their log-in passwords and some have mistakenly entered incorrect passwords multiple times while logging in to their Humata AI accounts. In case, you are also one of those people or due to some other reasons you are not able to log in to your Humata AI account, this article will assist you in how to rest Humata AI login password. To learn this, you need to stick with this page and go through the article till the end. Drag down the page and take a look below for more information.

Reset Humata AI Log-In Password: Step-by-Step Guide
Humata AI facilitates you to access some very useful and powerful AI tools concerning your business or work for report analysis and data-driven decision-making. However, the problem occurs when users enter the wrong or incorrect login password while logging in. If you have also forgotten your account password there is no need to worry, we will help you with a step-by-step guide to rest your Humata AI login password. You are just required to follow the below-given steps. Take a look below.
- The first step is to understand and correctly analyze the login page of the Humata AI tool. You have to navigate to the login page of Humata AI. You can also follow this address (https://app.humata.ai) in your browser. After visiting the right web address you will see the login page with fields to enter your registered email address and password you created while registering your account on Humata AI. But the case is, you do not remember your password. Let’s learn how to reset your login password on Humata AI.
- The second step after visiting the login page of Humata AI is to click on the Forget Your Password. Once you click on “Forget Your Password?” the process of resetting your password will start. You can navigate the forget password link below the login button.
- After clicking on Forget Password, you will be redirected to a new page where you will be asked to enter your email address that is registered with Humata AI. To note, kindly keep your email address logged in to your system.
- After visiting the login page and clicking the forget password link, you have to enter your email address. Write your email id carefully into the prompt section. Before going ahead, kindly cross-check the email address you wrote in the section. If you enter a wrong or incorrect email id will result in you not getting the instruction to rest the password from Humata AI. In case, you have multiple email addresses, kindly take a moment to confirm which one was registered with Humata AI before proceeding. After successfully entering the correct email ID registered with Humata AI, click on Reset Password.
- When you click on the reset password, you will receive a message on your registered email that you entered before clicking the reset password, from Humata AI with instructions in it to reset your password. Kindly check your email inbox if an email has been received from Humata AI. If you do not find the mail in your inbox, head on to check the spam or junk section. After locating the email sent by Humata AI, open it and keenly read the instructions given by Humata AI to reset the password.
- In the message received by Humata AI, you have to navigate to the special secured link.
- After clicking on the special secured link you will be redirected to a new page to change or create a new password for Humata AI.
- The special secured link sent in the email by Humata AI is valid for a few minutes, it will expire automatically after some time. So don’t make it too late to open the link and change the password.
- After redirecting to a new page, you will be able to enter a new password. You have to write the new password two times to confirm your new password.
- Make sure you have chosen a strong password that you have not used earlier for other online accounts.
- Speaking of password characters, it includes an assortment of upper and lower case letters, special symbols, and numbers.
- Don’t use a password that contains personal information or common words which is easy to guess. In addition, ensure that your new password contains at least 8 characters for security purposes.
- Click the “Set Password” after entering your new password twice to confirm it and finish updating your login credentials.
After successfully resetting your password for your Humata AI account, you need to go back to the log-in page of Humata AI and log in with the new password. Stay tuned to this website for more details and further updates.